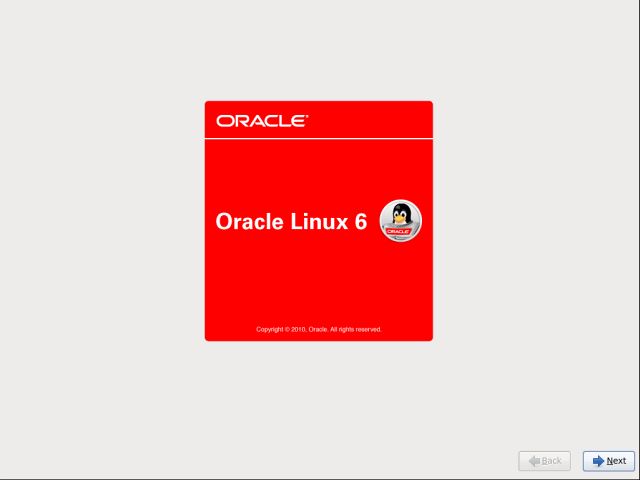OBIEE Oracle Business Intelligence Kurulumu 11.1.1.9
Oracle iş zekası uygulaması olan OBIEE sürüm 11.1.1.9 kurulumunu yapacağız.
Daha önce Linux 6 kurulumunu ve Oracle BI için RCU oluşturmayı anlatmıştım.
İşletim sistemimiz ve repository database hazır olduğuna göre artık Oracle BI kuruluna geçebiliriz.
not : Oracle BI ürünü için Oracle XE 11G ürününü database olarak kullanabilirsiniz.
Oracle BI 11.1.1.9 sürümünü bu adresten indirebilirsiniz.
indirmeniz gereken dosyalar aşağıdaki gibi
bi_linux_x86_111190_64_disk1_1of2.zip
bi_linux_x86_111190_64_disk1_2of2.zip
bi_linux_x86_111190_64_disk2_1of2.zip
bi_linux_x86_111190_64_disk2_2of2.zip
bi_linux_x86_111190_64_disk3.zip
Ben arşivden çıkarttığım bütün bu klasörleri kök dizin içerisinde yeni açtığım ORACLEBI klasörü altına yükledim.
Masaüstü > Computer > Filesystem > OracleBI > bishiphome > Disk1 üzerine sağ tuş yapıyoruz ve open in terminal diyoruz. Linux bizi otomatik olarak Disk1 ‘e dizininde terminal ekranına bağlayacak.
Terminalimiz açıldıktan sonra
$ ./runInstaller ile kurulumu başlatıyoruz.
Bu noktada kurulum başlamazsa aşağıdaki işlemleri yapabilirsiniz.
Öncelikle root kullanıcı ile terminal penceresini açın aşağıdaki komutu ekrana girin
#DISPLAY=:192.168.42.191:0.0; export=DISPLAY ( ip adresi bi kurulum makinasının ip adresi olacak )
Bu işlemden sonra yine root kullanıcısı ile aşağıdaki komutu çalıştırın, Yum internete bağlı olmanız şartı ile otomatik bir yükleme yapacak
# yum install xorg-x11-app*
Yükleme bittikten sonra sistemi yeniden başlatın, Oracle kullanıcısı ile tekrar bir terminal penceresi açın ve “ xclock “ komutunu verin, Karşınıza örnek bir saat belirecek, saat çıkıyorsa kurulumu başlatabilirsiniz. Eğer saat çıkmıyorsa işlemleri tekrar deneyin.
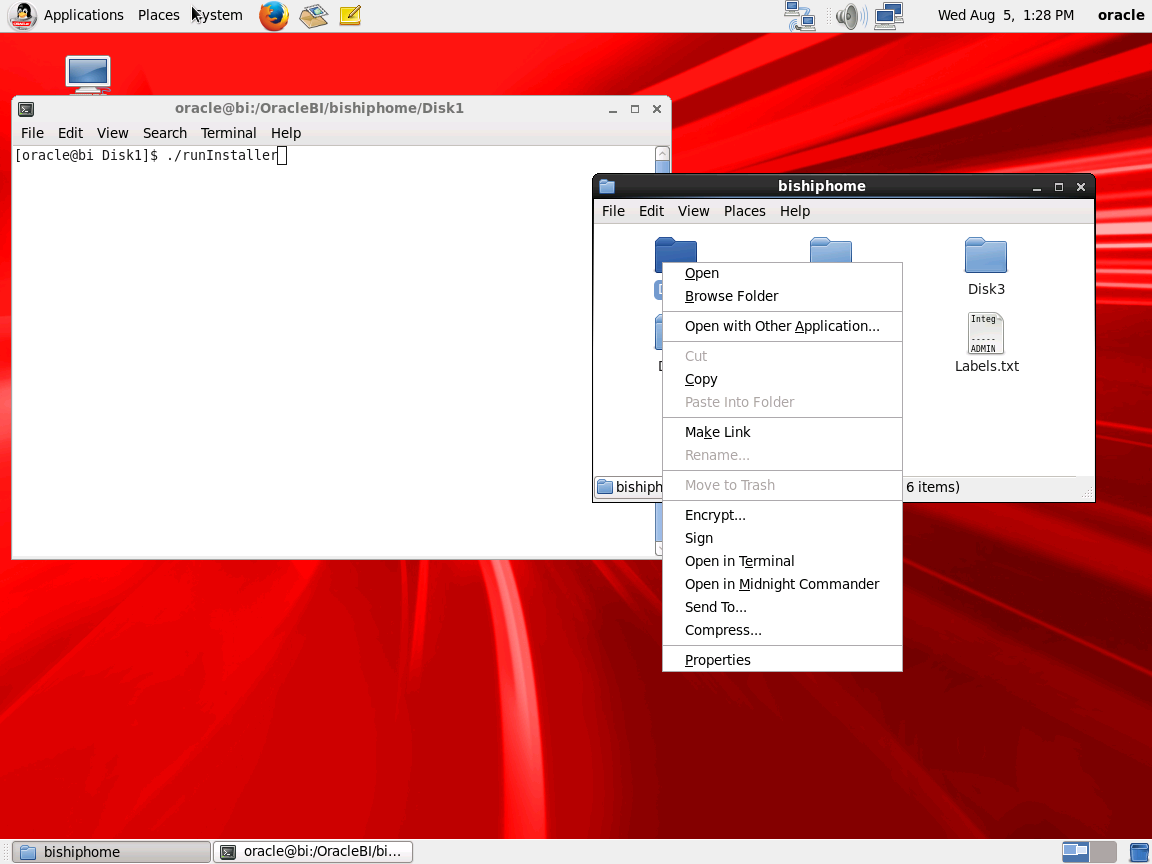
Bu ekranda sistem ” oinstall “ grubuna bağlı olarak /home/oracle/oraInventory/ dizini altına kuruluma bağlayacağını belirtiyor.
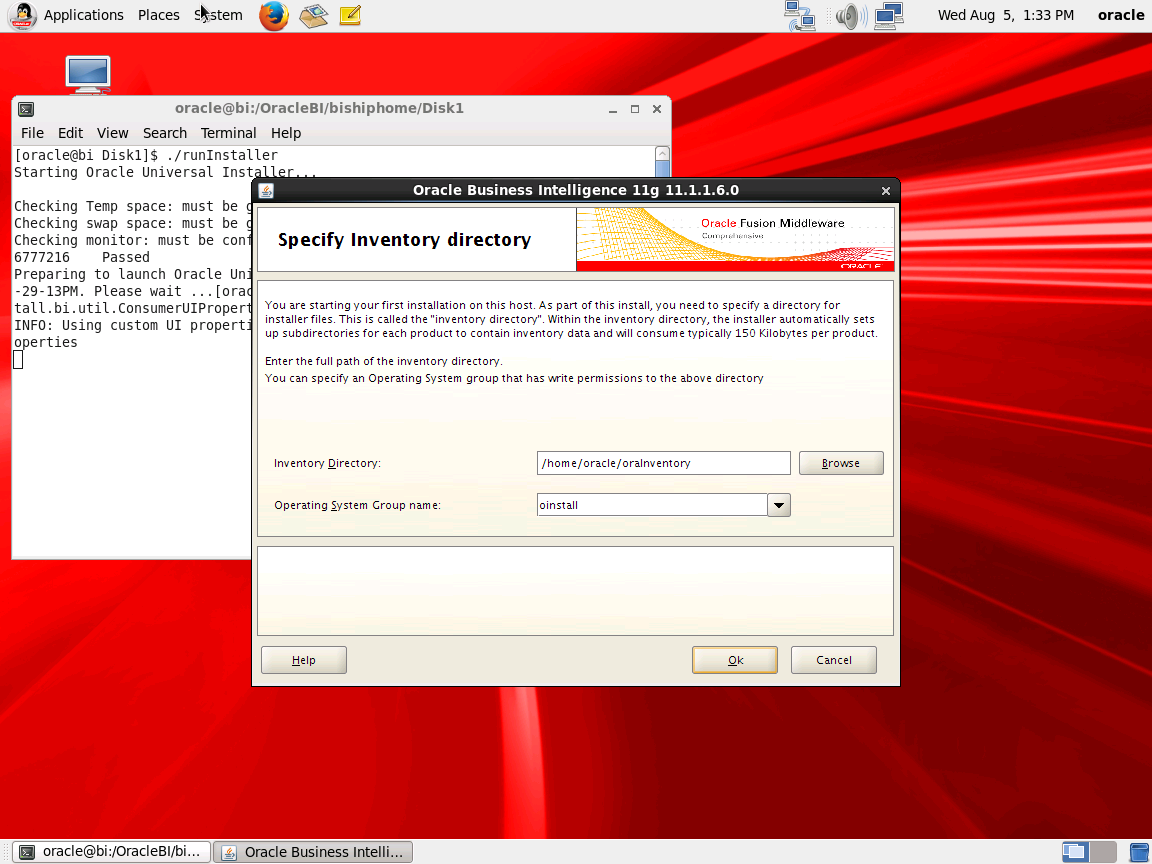
“ OK “ butonuna bastığımız da OracleBI, mevcut dizini bulamadığını belirterek bize kendisinin oluşturacağına dair bilgi veriyor.
Ayrıca Bizden terminal penceresinde root kullanıcısı ile “createCentralInventory.sh “ Shell scriptini çalıştırmamız gerektiğini belirtiyor.
Terminal penceresini açarak “ /home/oracle/oraInventory/ “ dizinine geliyoruz.
$cd /home/oracle/oraInventory
$./ createCentalinventory.sh
Komutu ile script’i çalıştırıyoruz.
“ OK “ butonuna tıklayarak devam ediyoruz. Kurulum otomatik olarak kapanıp yetkiler ayarlandıktan sonra tekrar başlayacak.
Bizim Oracle support hesabımız olmadığı için “ Skip software Updates “ sekmesini seçip “ NEXT “ butonuna tıklayarak devam diyoruz.
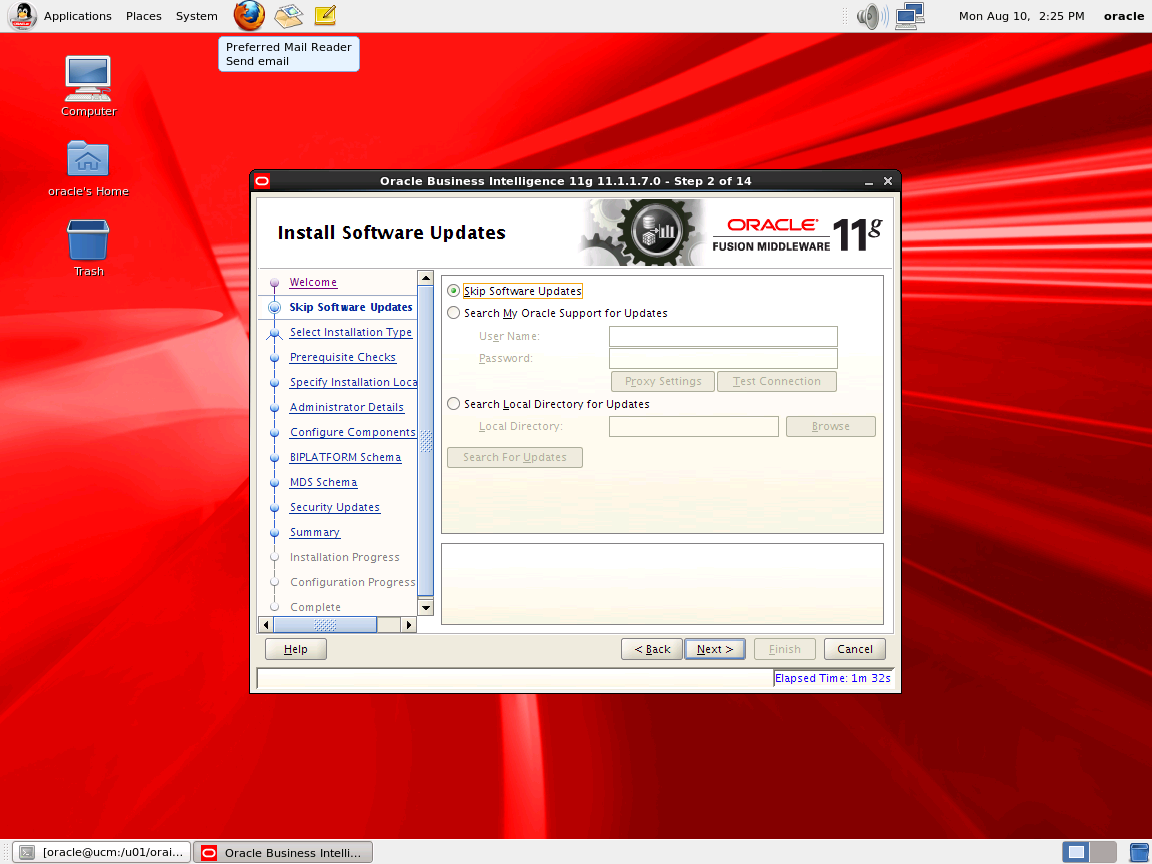
“ Simple Install “ seçeneğini işaretleyip “ NEXT “ butonuna tıklayarak devam diyoruz.
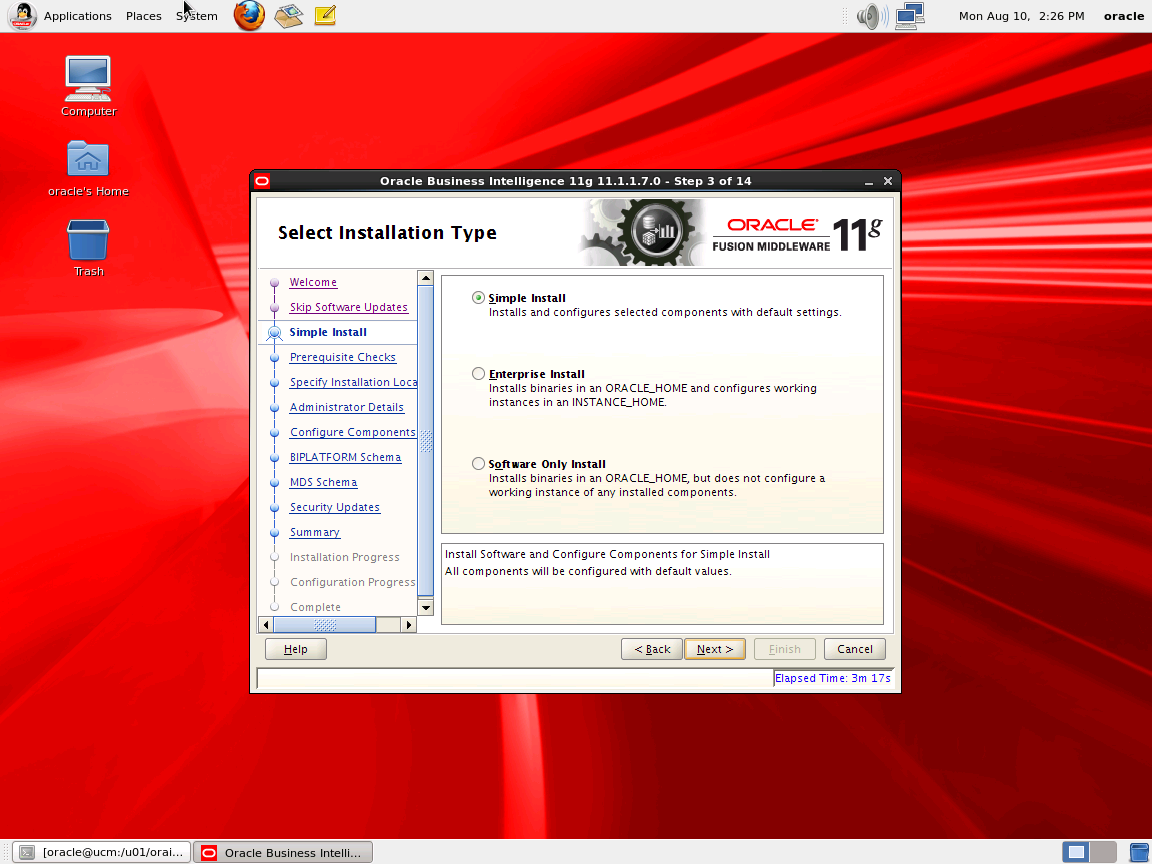
Oracle BI bu ekranda bir denetim yaparak bazı sınıfların kontrolden geçmediği bilgisini veriyor. Mevcut kütüphane şuan ki halleri ile kullanılabilir olduğu için “ NEXT “ butonuna tıklayarak devam ediyoruz.
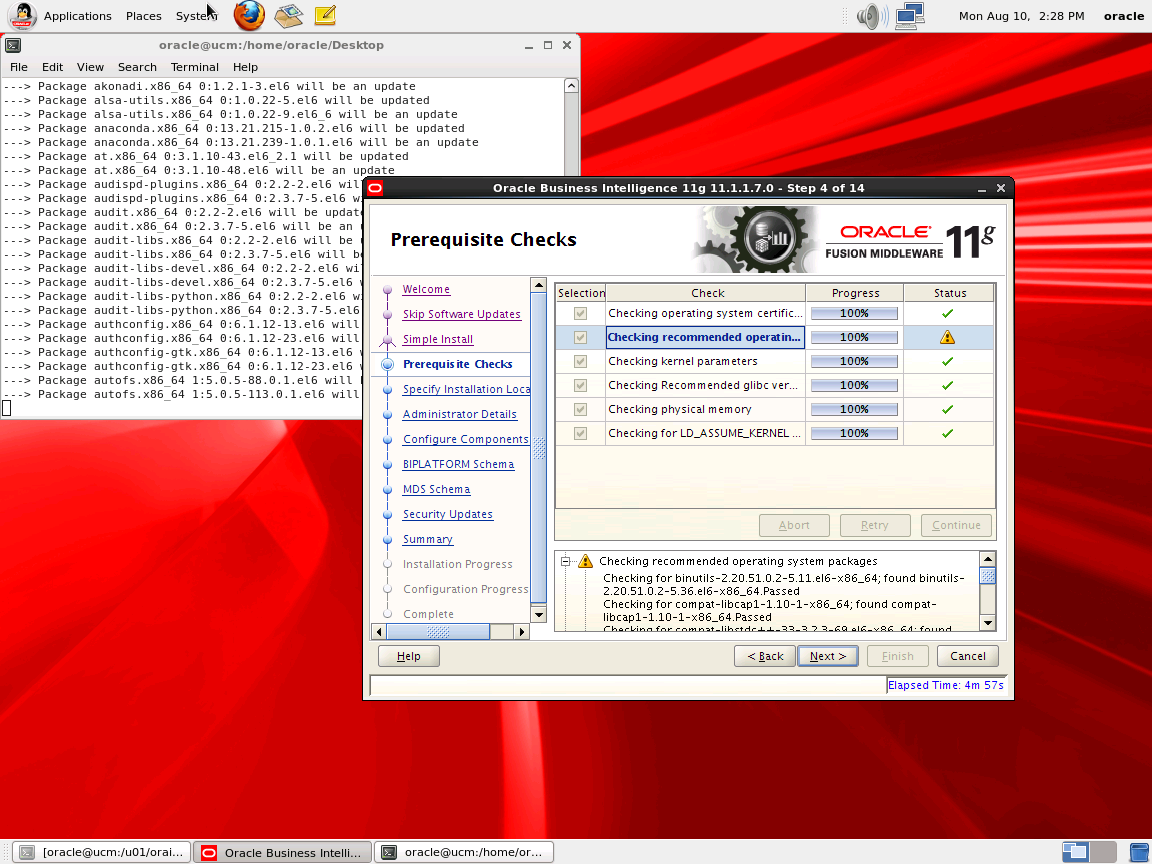
Oracle BI kurulumu nereye yapacağını soruyor. Ben /home/oracle/MiddleWare dizini altına yükleme yaptıracağım. Klasörü ilk sayfada anlattığımız gibi elle açmanız gerekiyor. Yol tanımlaması yaparak “ NEXT “ butonuna tıklayıp devam ediyoruz.
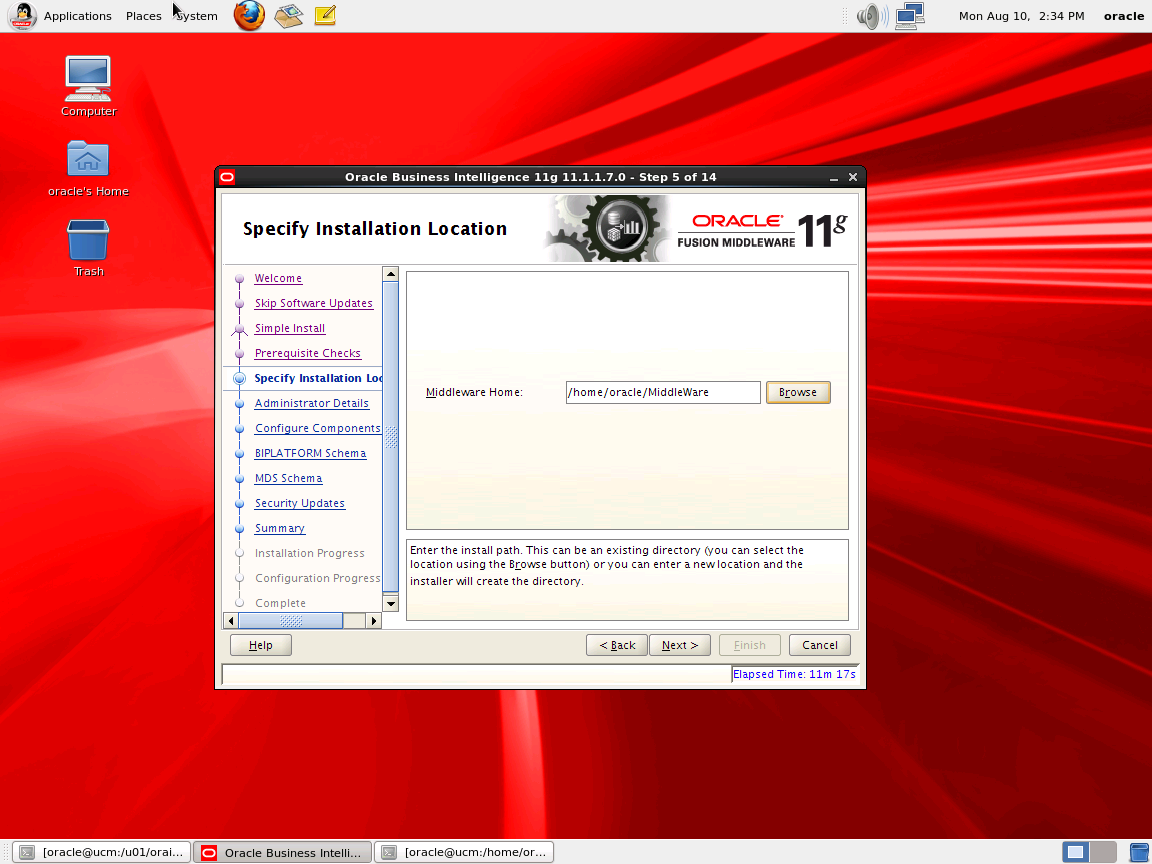
Oracle BI Weblogic için şifremizi giriyoruz. Test kurulumu yaptığımız için “ weblogic1 “ olarak giriyorum.Şifremizi girdikten sonra “ NEXT “ butonuna tıklayarak devam ediyoruz.Daha sonra şifrenizi http://localhost:7001/console üzerinden değiştirebilirsiniz.
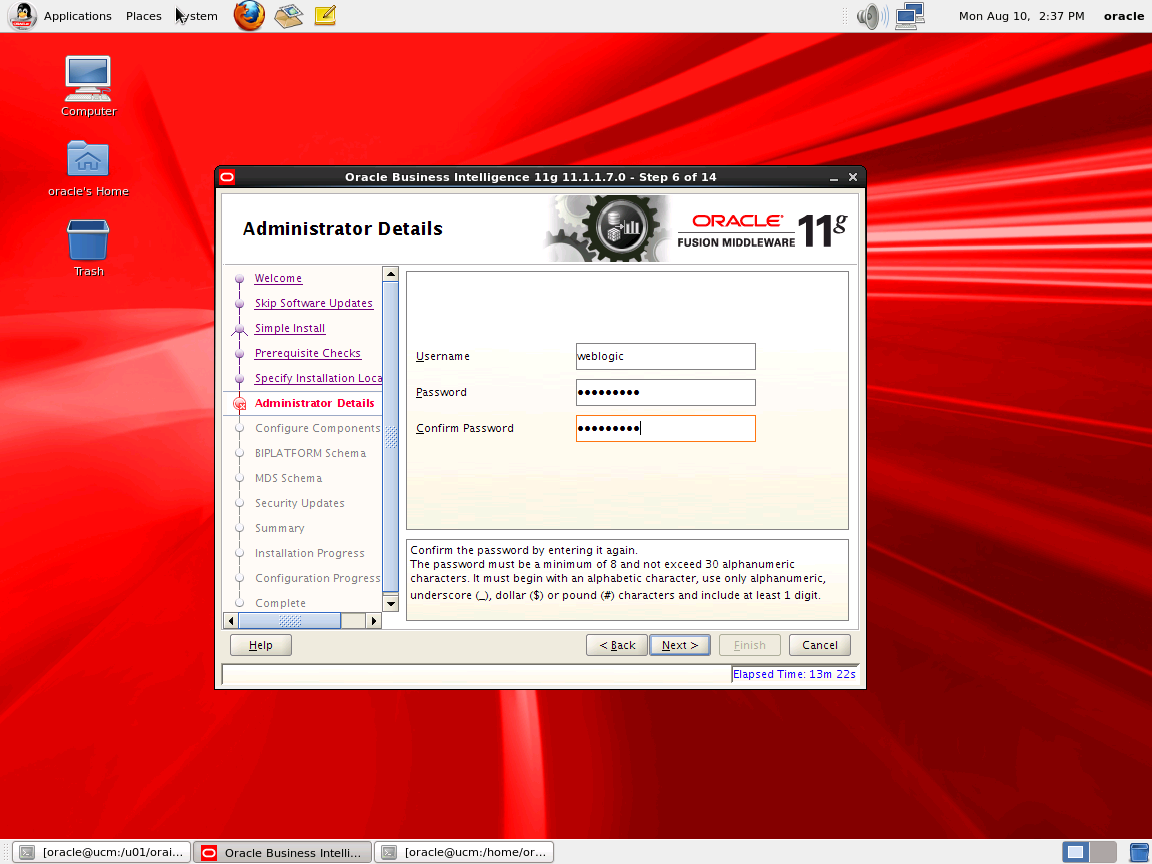
Real-Time Decissions ve Essbase Suite işaretlerini kaldırarak ( Sadece BI Ent. Ed. Ve BI Pub kalacak ) “ NEXT “ butonuna tıklayarak devam ediyoruz.
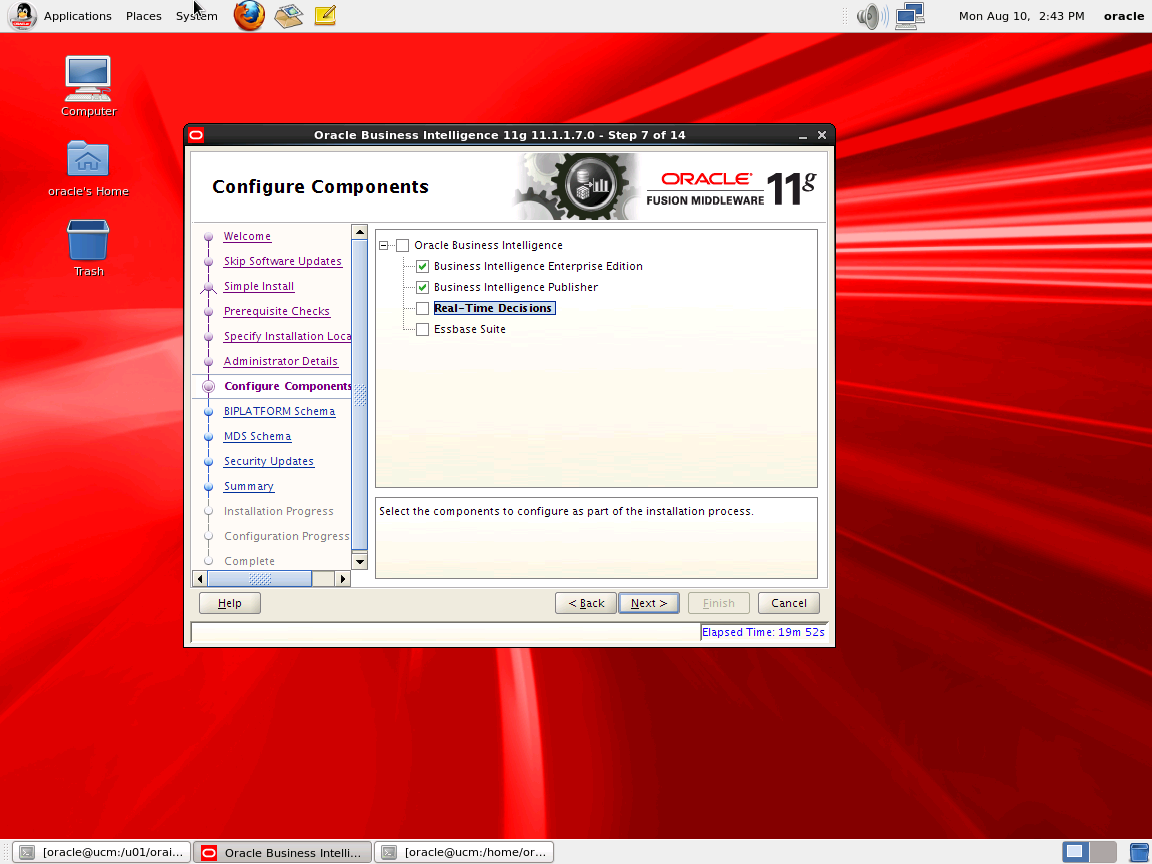
Bağlantı bilgilerini ve diğer bilgileri gireceğiz.
Connect String : 192.168.42.190:1521:REPODB ( repo db yolumuz ) ,
BIPLATFORM Schema Username : , BI_BIPLATFORM ( RCU oluşturduğumuz Schema adı ) , BIPLATFORM Schema Password : ( Oluşturduğumuz Şifremiz ) ,
Gerekli bilgileri girerek “ NEXT “ diyoruz.
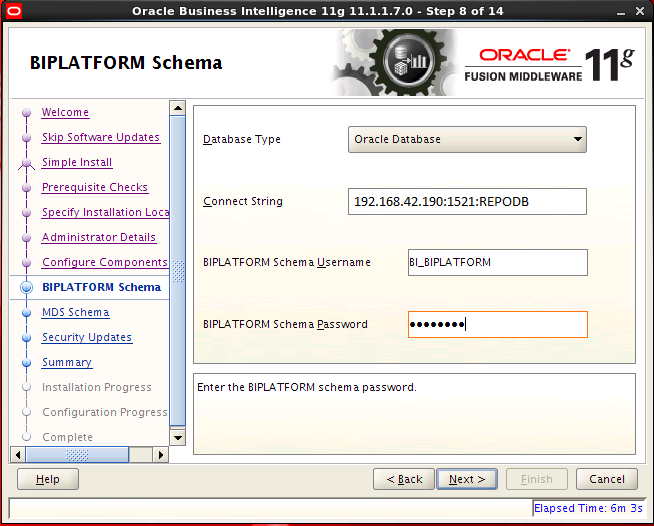
Otomatik olarak bilgileri kendini BI_MD5 ‘e göre dolduruyor. “ NEXT “ butonuna tıklayarak devam ediyoruz.
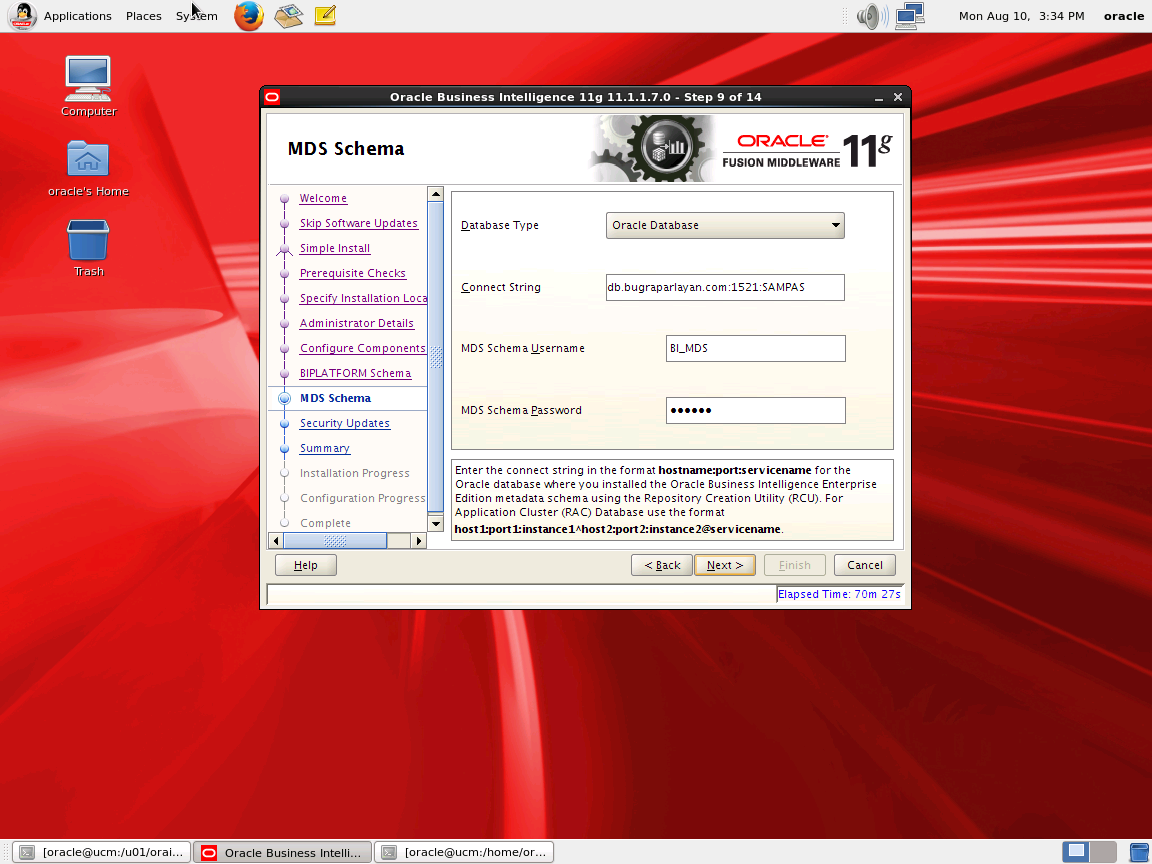
“ I wish to receive security update via my oracle support “ işaretini kaldıyoruz ve “ NEXT “ diyoruz. Bize e-posta adresimizi girmediğimiz için kritik güncellemeleri alamayacağımıza dair bilgi veriyor. “ Yes “ Diyoruz
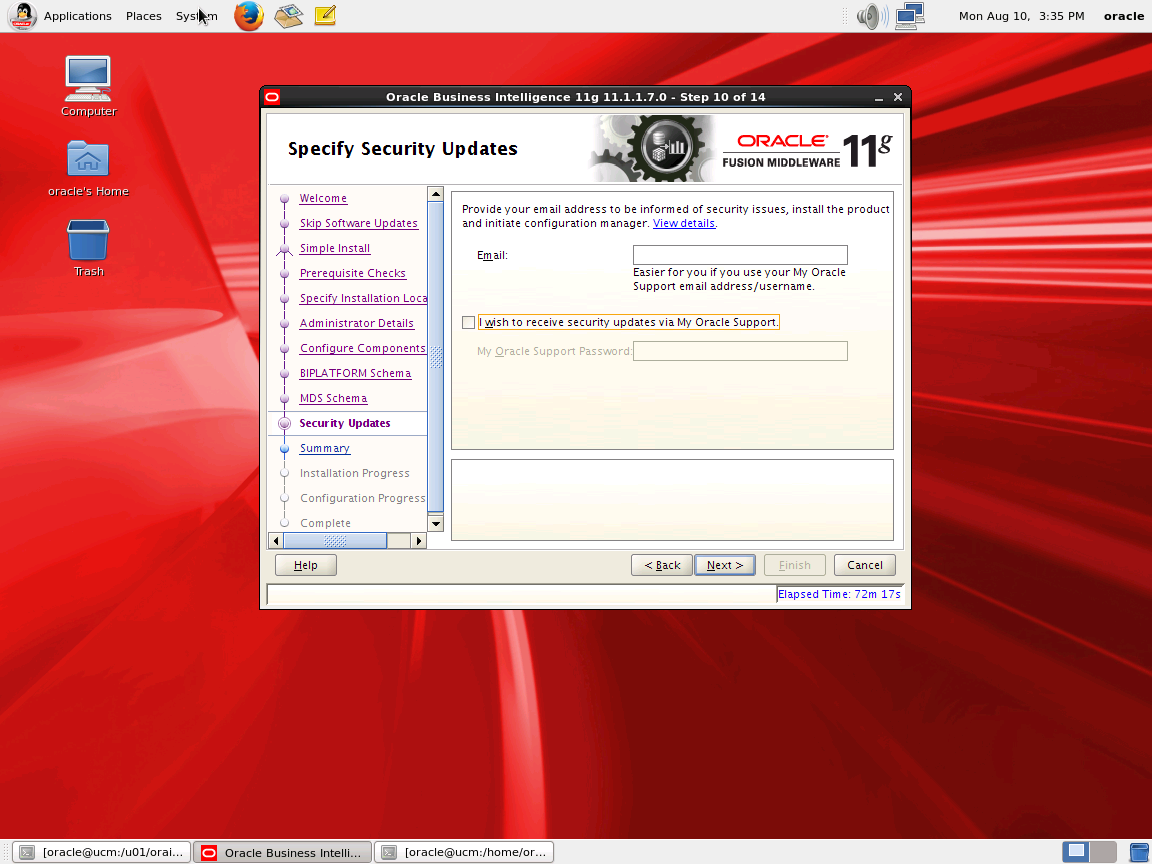
Son olarak “ Install “ butonuna tıklayarak kurulumu başlatıyoruz.
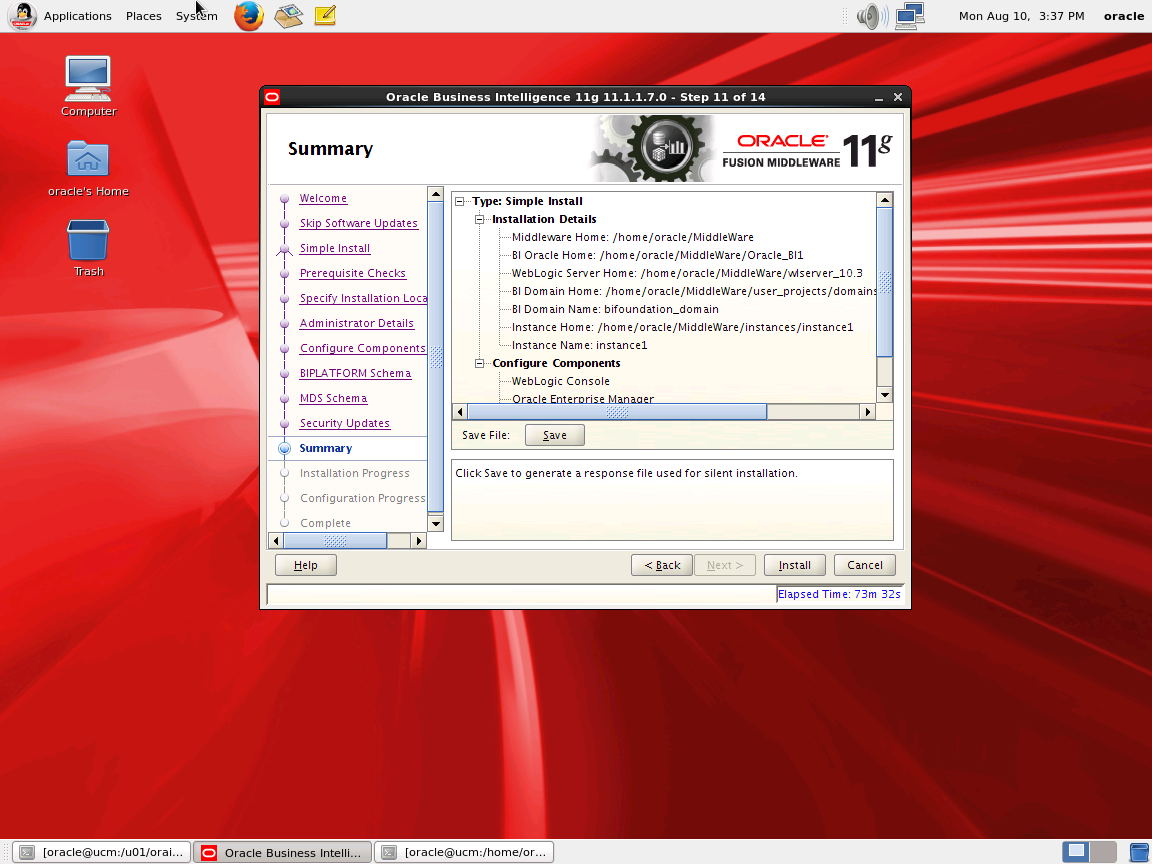
Log dosyalarımız /home/oracle/oraInventory “ altına, Kurulum dosyalarımız ise “ /home/oracle/MiddleWare/ altına kopyalanacak.
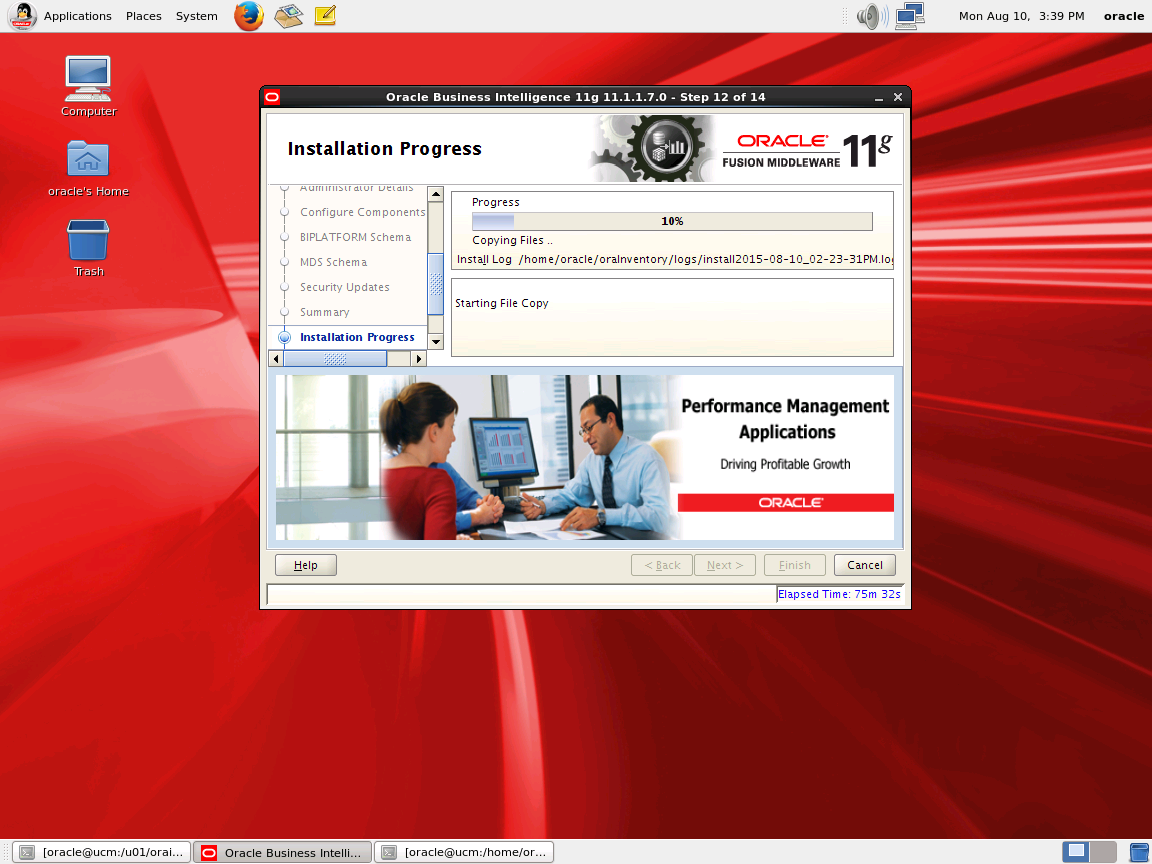
Sorunsuz bir şekilde kurulumu tamamladık. Şimdi Konfigürasyonları otomatik olarak yapacak. Bu işlem yaklaşık 25 dakika sürmektedir.
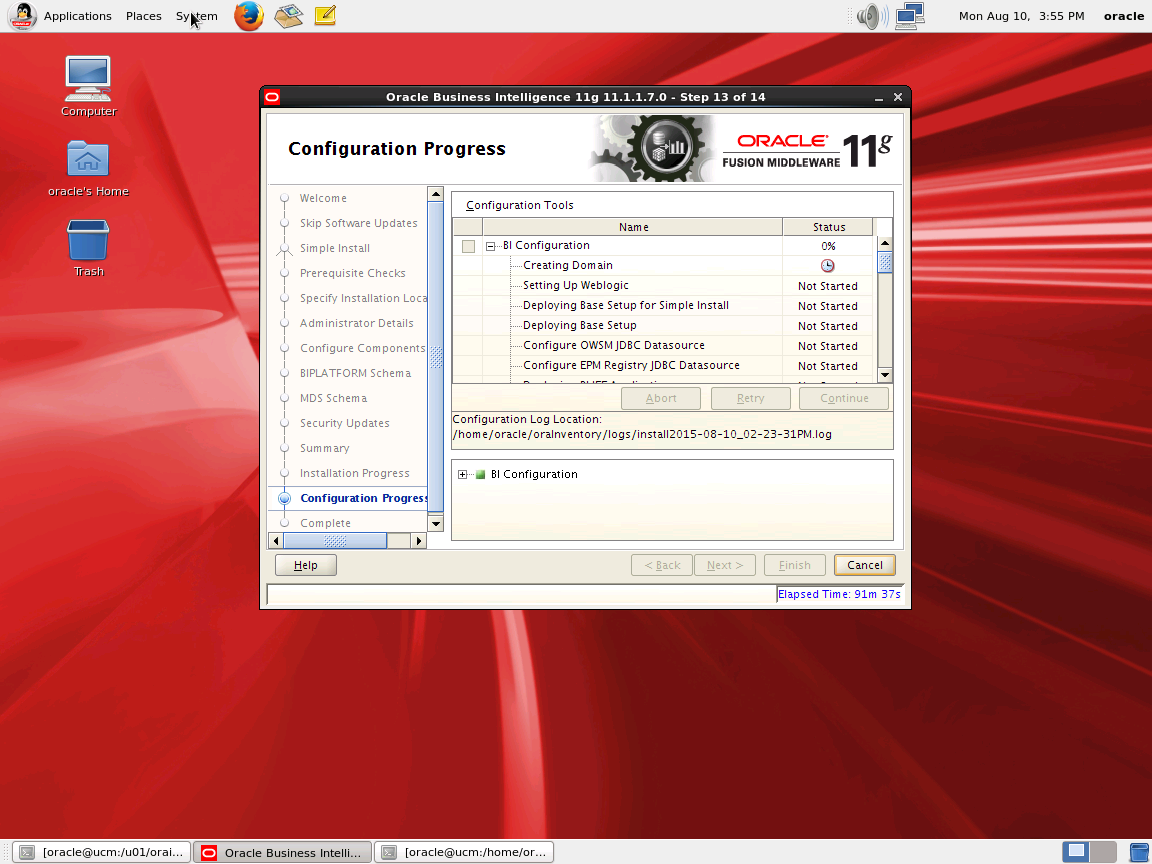
Konfigürasyon işlemimiz bitti, “ NEXT “ diyerek devam ediyoruz.
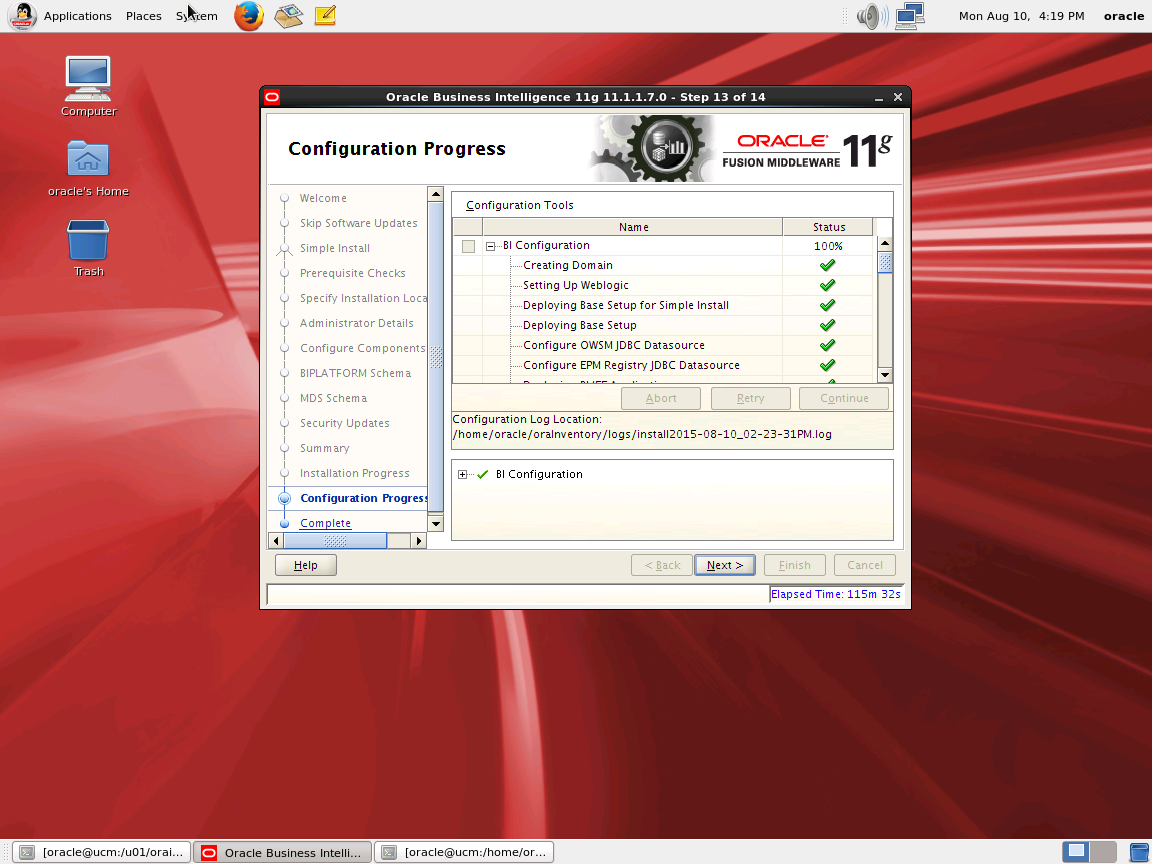
Son olarak “ Finish “ diyerek kurulumu tamamlıyoruz. Kurulum bittiğinde otomatik olarak Oracle BI sayfamız açılacak.
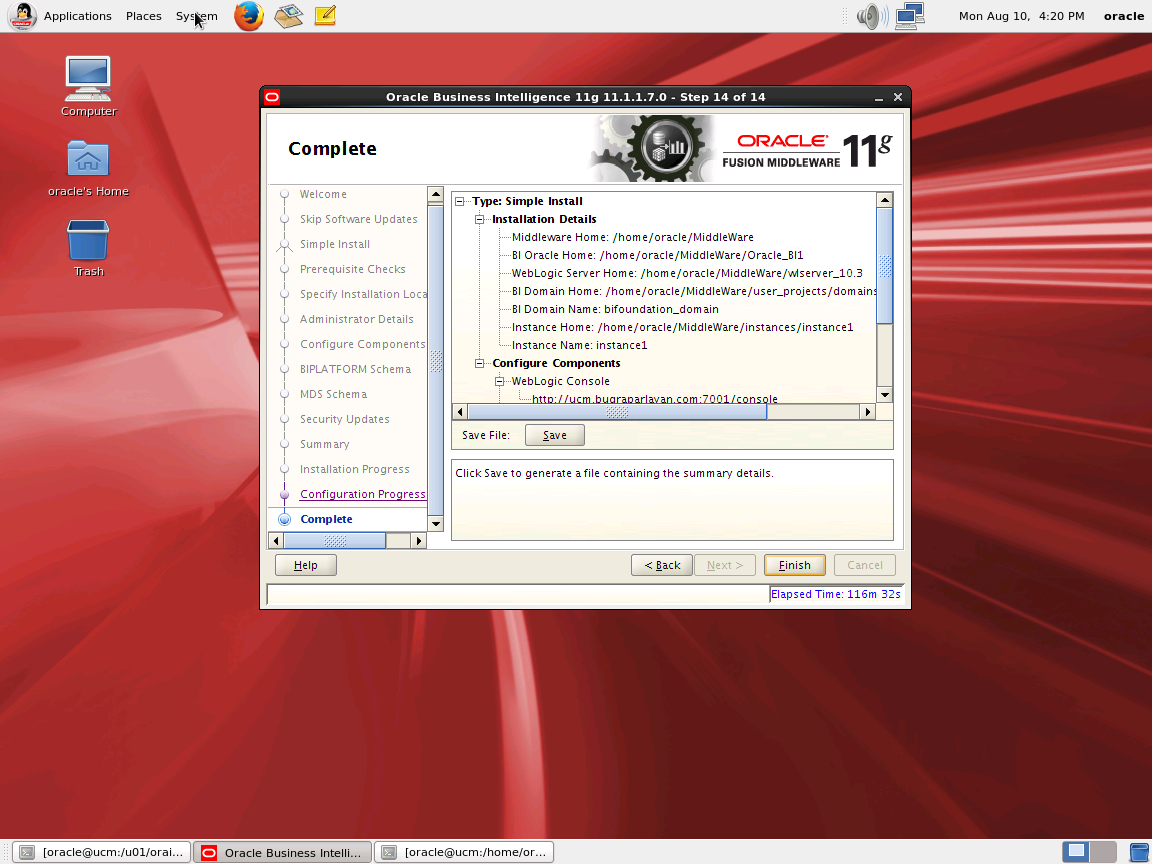
Kurulum bittikten sonra Oracle BI ara yüzü ile karşılaşacağız. Kullanıcı adı ve şifremizi girerek giriş yapıyoruz. Biz kurulum esnasında weblogic/weblogic1 olarak işlem yapmıştık.
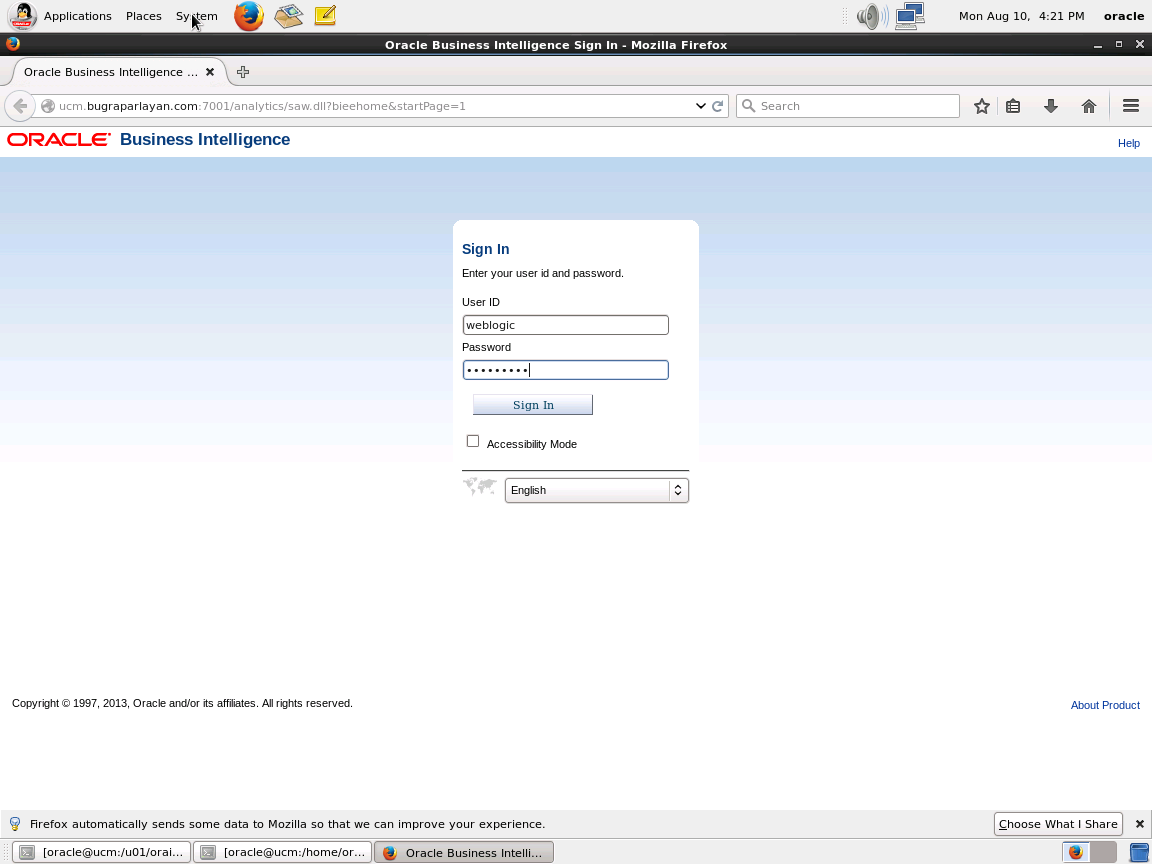
Burada BI bizi uyarıyor. Bizden rapor havuzu için SampleApp Lite kurulumu istiyor, Oracle ODI
içinse bize şifremizi gösteriyor “ Admin123 “ Kurulum işlemimiz tamamlandı.
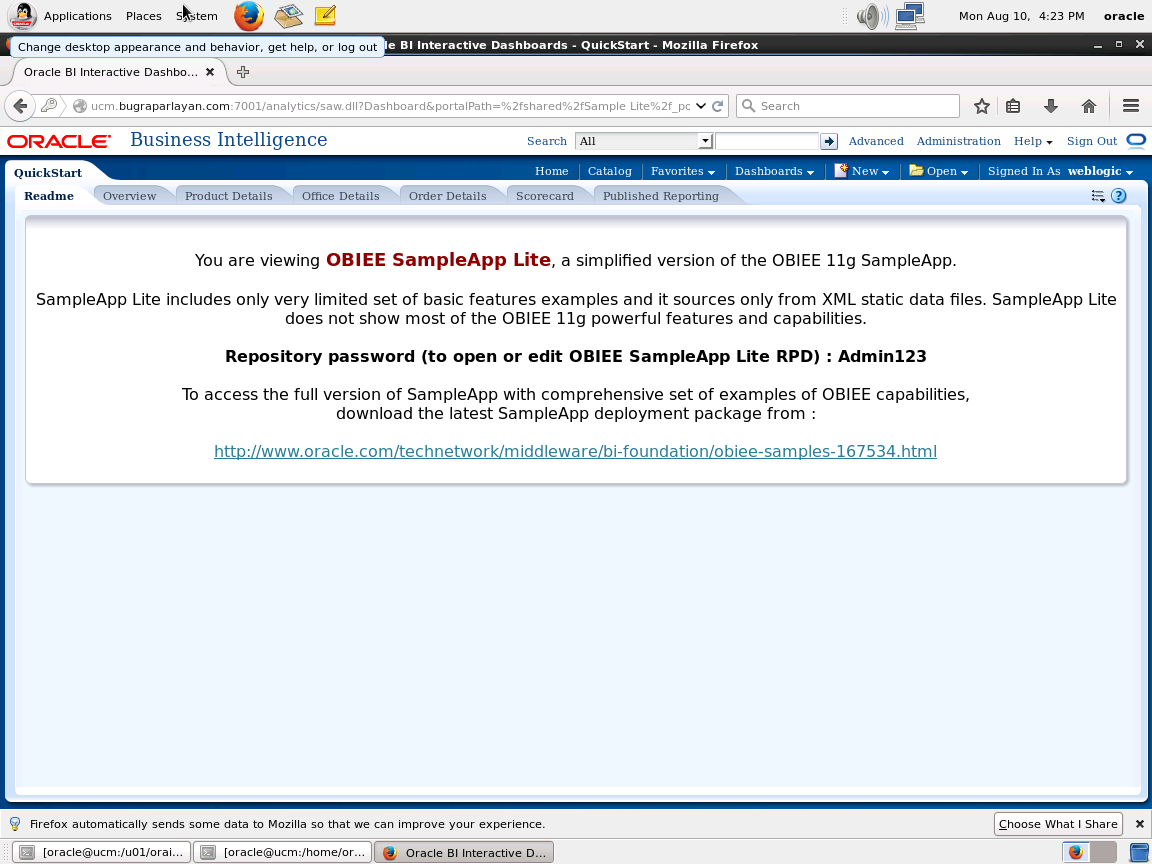
Ek olarak ;
Oracle Servislerini manuel açma ve kapatma konusu
OPMNCTL Komutları ;
Oracle BI – opmnctl – komutları