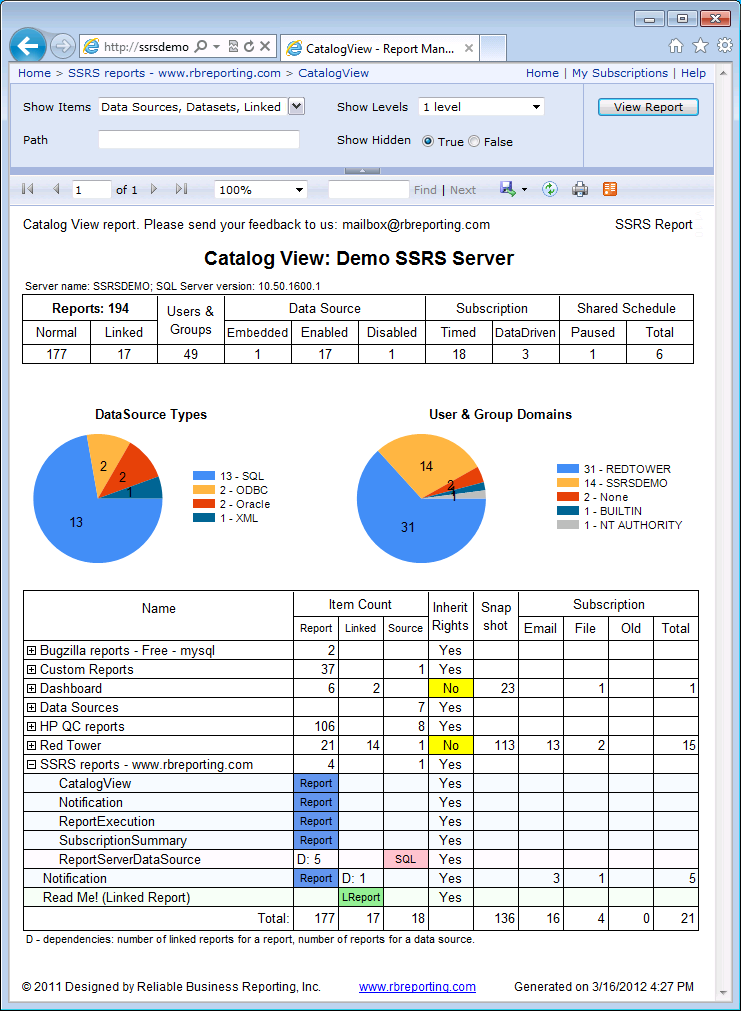Oracle Enterprise Manager 13C Cloud Kurulumu
Oracle Enterprise Manager 13C Cloud Control mevcut veri tabanlarımızı yönetmemiz için her hangi bir alt yapıya bağlı kalmadan merkezi yönetim sağlayan geliştirilmiş veri tabanı için ek yönetim aracıdır. Önceki sürümde “ Oracle Enterprise Manager Grid Control “ adı ile yayınlanan ürün daha sonra güncelleme ile “ Oracle Enterprise 12C Cloud control “ isimlendirilmiş ve bu şekilde devam ettirilmiştir.
Oracle Enterprise Manager 13C kurulumu için dikkat edilecek en önemli nokta ürünü kurmadan önce gerekli olan parametrelerin kontrolüdür. Örneğin veritabanı “ Redo Log” dosyaları minimum 300MB büyüklüğünde olmalı ve “ Undo “ tablespace “ Autoextend “ moda getirilerek boyutu 200MB ‘dan yüksek olacak şekilde değiştirilmelidir. Ayarlarınız aşağıda değerlerden yüksekse herhangi bir ayarlama yapmanıza gerek bulunmamaktadır.
Dip Not : Default kurulumlarda “ Redo Lod “ dosyaları 50MB geldiği için daha önce hiç değişiklik yapmadıysanız kontrol etmenizde fayda bulunmakdadır.
Veritabanınıza bağlanarak gerekli ayarları aşağıdaki gibi yapınız.
$ sqlplus / as sysdba
SQL> alter system set processes=300 scope=spfile;
SQL> alter system set session_cached_cursors=200 scope=spfile;
SQL> alter system set sga_target=2g scope=spfile;
SQL> alter system set shared_pool_size=600m scope=spfile;
SQL> alter system set pga_aggregate_target=1g scope=spfile;
SQL> alter system set job_queue_processes=20 scope=spfile;
SQL> alter system set log_buffer=10485760 scope=spfile;
SQL> alter system set open_cursors=300 scope=spfile;
— Bu işlemler sonrası veri tabanımızı yeniden başlatıyoruz.
SQL> shutdown immediate;
SQL> startup
Ben kurulumu Windows 2008 R2 Standart 64 bit işletim sistemi üzerinde yapacağım. Oracle Cloud Control 13C için toplam 5 adet yükleme dosyam var. Bunları aşağıdaki linkten bilgisayarınıza indirebilirsiniz.
Eğer kuracağınız işletim sistemi Oracle Linux ise aşağıdaki güncelleme paketlerini yüklemeniz gerekiyor.
# OL6 and OL7
yum install make -y
yum install binutils -y
yum install gcc -y
yum install libaio -y
yum install glibc-common -y
yum install libstdc++ -y
yum install libXtst -y
yum install sysstat -y
yum install glibc -y
yum install glibc-devel -y
yum install glibc-devel.i686 –y
Oracle Clouad 13C yüklemek için ;
http://www.oracle.com/technetwork/oem/grid-control/downloads/oem-windows-2823282.html
Oracle Cloud için örnek DB şablonu
http://www.oracle.com/technetwork/oem/enterprise-manager/downloads/db-templates-2767916.html
Kurulum için gerekli olan dosyaları yeni açtığım “ C:\kurulumlar\ “ altına kopyalıyorum.
C:\kurulumlar\ klasörü altında aşağıdaki dosyaları görmemiz gerekir.
“setup_em13100_win64”
“setup_em13100_win64-2”
“setup_em13100_win64-3”
“setup_em13100_win64-4”
“setup_em13100_win64-5”
Kurulum eğer Linux üzerinde olacaksa aşağıdaki bağlantıdan dosyaları yükleyiniz ve root dizinde /kurulumlar adında bir klasör oluşturarak dosyalarınızı buraya yükleyin.
http://www.oracle.com/technetwork/oem/grid-control/downloads/oem-linux64-2823270.html
$ cd kurulumlar
$ ./runInstaller
Dosyalarımız yüklendiğine göre artık kurulumuna başlayabiliriz. “ setup_em13100_win64.exe “ uygulamamızı çalıştırıyoruz. Installer otomatik olarak başlayacak ve kurulum için gerekli işlemleri ayarlayacak.
Gerekli işlemler bittikten sonra bizden My Oracle Support hesabınız var ise gerekli e-posta ve şifreyi yazmanızı isteyecektir. Hesabınız yok olduğunu varsayarak alttaki kutucuğu kaldırıp ve “ NEXT “ butonu ile devam ediyoruz.
Kurulum sihirbazı bizi bu alanları doldurmadığımız için uyarıyor. “Yes” düğmesine tıklayarak kuruluma devam ediyoruz.
My Oracle Support (MOS) aracılığı ile otomatik olarak güncelleme indirme ayarını yapmamızı istiyor bu adımda “Skip” seçeneğini seçerek “Next” düğmesine tıklıyoruz.
Kurulum sihirbazı burada sistemimizi denetleyecek ve bir hata var ise bizi bu konuda uyaracaktır. Ben “ RAM “ ile ilgili hata aldım. Normal şartlarda minimum “ 24GB “ ram olması gerektiğini belirtiyor. Test makinamız olduğu için kulak arkası ederek devam ediyorum.
“Oracle Enterprise Manager 13C Cloud Control” kurulum işlemini yeni yaptığımız için “Create a new Enterprise Manager System” seçeneğini işaretliyoruz. Ayrıca kurulumun tüm aşamalarını kendimiz yapılandıracağımız için “Advanced” seçeneğini işaretliyken “Next” düğmesine tıklıyoruz.
“Oracle Enterprise Manager 13c Cloud Control” yazılımının kurulacağı dizinleri giriyoruz.
Middleware home Location için “ C:\Oracle\OCM13C
Agent Base Directory için “ C:\Oracle\AGENT13C
Dizinleri belirledim, Host Name otomatik olarak gelecektir.
Hangi ürünler için “Plug-in” deposu oluşturacağımızı soruyor. Eğer Oracle ürünleri dışında bir ürünü takip etmeyeceksek varsayılan olarak seçili gelen seçenekler işaretliyken “Next” düğmesine tıklıyoruz
“Oracle Enterprise Manager 13c Cloud Control” kurulumu için Oracle WebLogic ürününün kurulması gerekiyor bu aşamada bizden bu yazılımın kullanıcı adı, parola vb. bilgileri girmemizi istiyor. Gerekli bilgileri girdikten sonra “Next” düğmesine tıklıyoruz
Ben test kurulumu olduğu için tüm şifreleri “ weblogic1 “ olarak verdim.
Yazımızın başında bahsettiğimiz gibi “Oracle Enterprise Manager 13c Cloud Control” aracımız topladığı verileri yazabilmesi için kurulum gereksinimi olan Oracle Veritabanı bilgilerini istiyor. Burada bu hizmet için kurduğumuz veritabanı bilgileri giriyoruz ve “Next” düğmesine tıklıyoruz.
Burada ek olarak dikkat etmeniz gereken konu bağlandığınız veri tabanı “ AL32UTF8 “ olarak hazırlanması gerektiğidir. Eğer kurulumu şablon üzerinden yapıyorsanız gerekli paremetreler hali hazırda gelir.
Repository diğer bir değişle depomuzun bilgilerini giriyoruz. Ben şifreleri test ortamı olduğu için “ Passw0rd “ olarak veriyorum. NEXT butonuna tıklayarak devam ediyoruz.
NEXT butonuna tıklayarak devam ediyoruz.
“Oracle Enterprise Manager 13C Cloud Control” aracımızın çalışacağı portların ayarlama ekranına geldik. Eğer portlarda düzenleme yapmayacaksınız direk olarak “ NEXT “ butonuna tıklayarak devam edebilirsiniz. Ben değişim yapmayacağım için bu şekilde bırakıyorum. ( bu noktada firewall kapalı yada uygun erişimlerin verildiğine dikkat ediniz. )
Kurulum işlemini son kontrollerimiz yaparak başlatabiliriz.
Artık kurulumumuz başladı, Sistem kaynakları durumuna göre 20 dakika kadar süren bir kurulum olacak.
Dipnot : Kurulum eğer ” Linux ” işletim sistemi üzerinde yapılsaydı mevcut kurulum bittiğinde bizden aşağıda gösterildiği gibi ” root.sh ” script’ini çalıştırmamızı isteyecekti. Biz Windows üzerinde yaptığımız bu script arka planda çalışacak ve görmeyeceğiz.
Kurulum tamamlandığında https://localhost:7803/em adresinden giriş yapabilirsiniz.